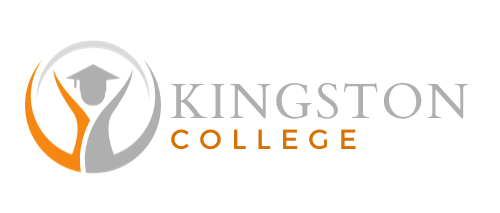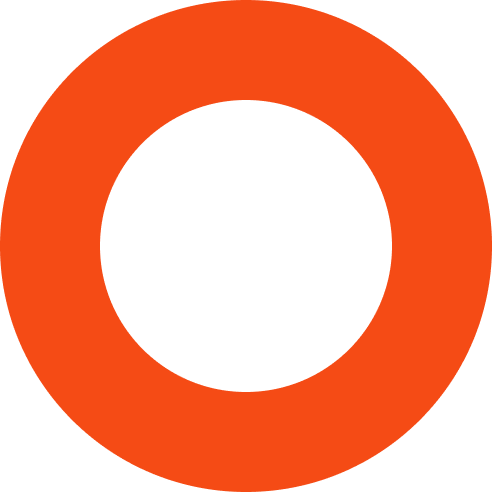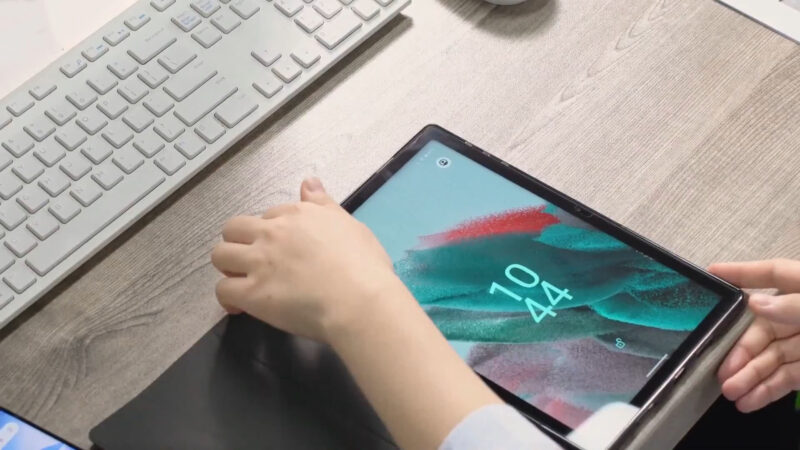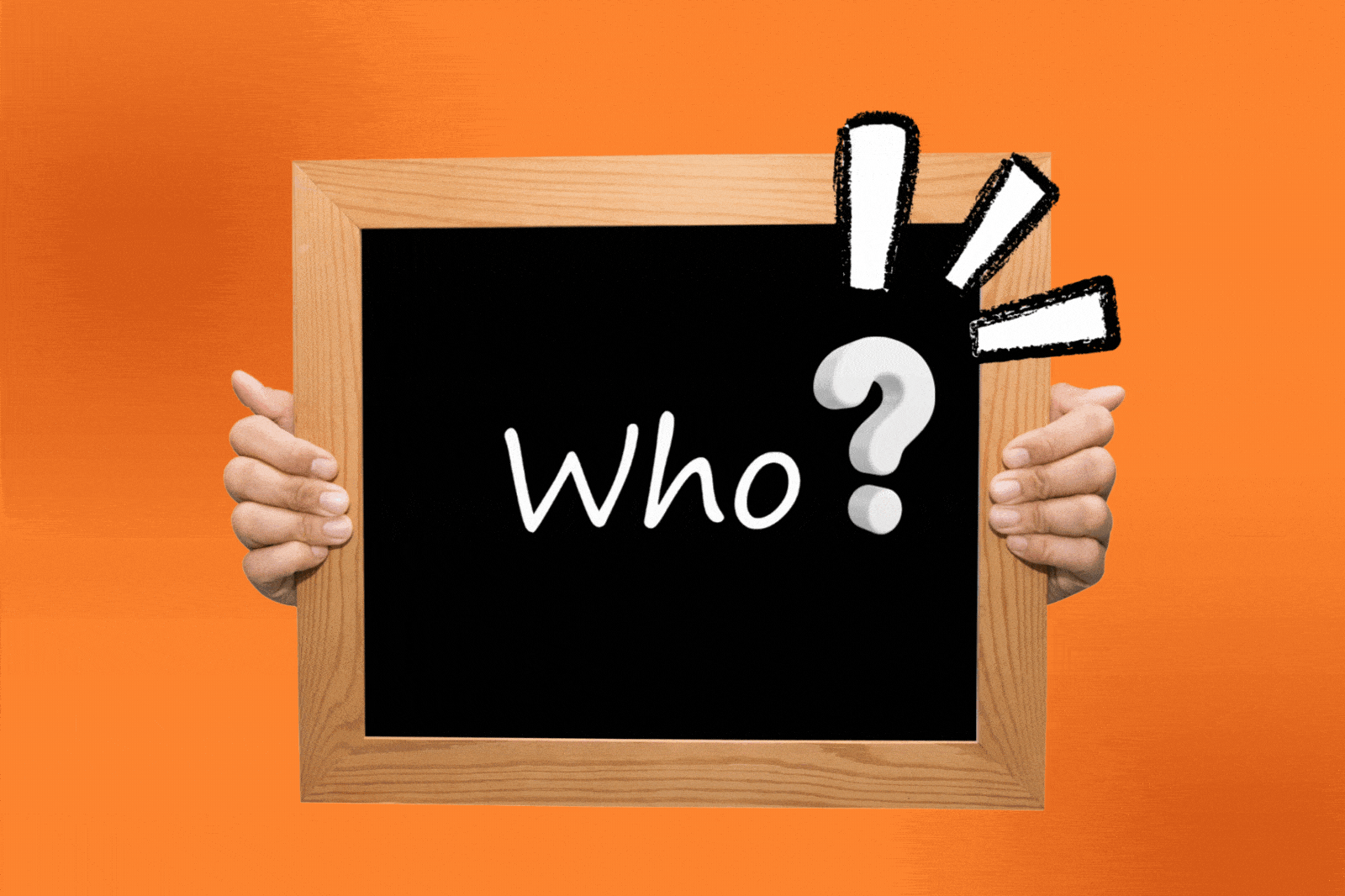Joining a PlayStation party on PC is a fantastic way to stay connected with friends and enjoy gaming together, even if you don’t own a PlayStation console. By using the PlayStation app, you can communicate with your friends, plan gaming sessions, and maintain your social life in the gaming world seamlessly.
This step-by-step guide will walk you through the process of joining a PlayStation party on PC, ensuring you don’t miss out on any of the fun.
The world of gaming has evolved tremendously over the years, with gamers now having access to a plethora of platforms to choose from. PlayStation has been a dominant force in the industry, and its social features have made it a favorite among gamers. The PlayStation party system allows users to connect with friends, chat, and play together, making gaming a more engaging and social experience.
But what if you don’t own a PlayStation console?
Fear not, as there’s a way to join a PlayStation party on PC, giving you the opportunity to stay connected with your friends and enjoy the same social aspects of gaming. This is particularly useful for those who may not have access to a PlayStation console or prefer playing on their PC.
By using the PlayStation app on your PC, you can access your PlayStation Network (PSN) account, allowing you to communicate with friends, join parties, and plan gaming sessions. This functionality bridges the gap between PC and console gaming, making it easier for friends to stay connected, regardless of their preferred gaming platform.
In this guide, we will provide you with a comprehensive, step-by-step process on how to join a PlayStation party on PC. We will cover everything from downloading and installing the PlayStation app to navigating the user interface and connecting with friends. By the end of this guide, you’ll be well-equipped to join your friends in a PlayStation party and enjoy the social aspects of gaming on your PC.
So, if you’re ready to dive into the world of PlayStation parties on your PC, let’s get started with this easy-to-follow guide. Soon enough, you’ll be chatting with friends and planning gaming sessions like a pro, all from the comfort of your computer.
Understanding PlayStation Party Chat for PC Enthusiasts
PlayStation Party Chat is a fantastic feature that allows gamers to connect and communicate effortlessly, regardless of their physical location.
Similar to platforms like Discord, Party Chat offers voice communication for PS4 and PS5 console users, eliminating the need for typing and enhancing the gaming experience during multiplayer matches.
Although PlayStation Party Chat is not a standalone app, it can be accessed on other devices, including PCs, Android, and iOS.
This makes it an incredibly convenient tool for those who prefer streaming their PS4 or PS5 gameplay on a computer.
Easy-to-follow steps
Download and Install PlayStation Remote Play:
To use PlayStation Party Chat on your PC, you’ll first need to download the PlayStation Remote Play app. This app allows you to stream your favorite PS4 and PS5 games on your computer, providing a seamless gaming experience.
Enable Remote Play on Your Console:
Once you’ve installed the Remote Play app on your computer, head over to your PS4 or PS5 console and enable Remote Play in the Settings.
Activate “Enable Turning on PS4/PS5 from Network”:
Ensure that the “Enable Turning on PS4/PS5 from Network” setting is active, as it’s necessary for proper streaming. Also, make sure that both your computer and console are connected to the same Wi-Fi network before putting your console into sleep mode.
Optimize Remote Play Settings:
Adjust the Remote Play app settings to match your console model and computer specs, ensuring a smooth streaming experience that won’t interfere with the quality of your PlayStation Party Chat.
Pair Your PS4 or PS5 Controller:
Connect your PS4 or PS5 controller to your computer using a wired or wireless connection.
For wired connections, you’ll need a USB-C to USB-A cable or a USB-C to USB-C cable, depending on your computer’s ports.
If you prefer a wireless connection, you may need an external Bluetooth adapter if your computer doesn’t have a built-in Bluetooth receiver.
Log in to PlayStation Network:
Once your controller is set up, log in to PlayStation Network, making sure everything is synchronized and streaming smoothly.
If you encounter any issues, revisit the Remote Play settings optimization step.
With PlayStation Party Chat up and running on your PC, you can also enable mic monitoring to improve the audio experience for yourself and your friends.
By following this step-by-step guide, you’ll be able to set up and enjoy PlayStation Party Chat on your PC, staying connected with friends and enhance your gaming experience.
Initiating PlayStation Party Chat on Your PC
Once you’ve successfully set up Remote Play on your computer and are satisfied with its performance, it’s time to start enjoying PlayStation Party Chat on your PC.
- Find the Microphone Icon With a smooth-running Remote Play app, you should see a microphone icon at the bottom of your computer screen. Clicking this icon enables you to access the voice chat feature.
- Access Quick Menu with Your Controller Press the PlayStation button on your controller to bring up the Quick Menu. From there, navigate to and select “Party.”
- Join a Group and Start Chatting Upon selecting “Party,” you’ll see a list of your friends’ Groups. Choose the one you want to join, and you’re all set to experience the benefits of PlayStation Party Chat on your PC.
Now that you’ve got voice chat up and running on your computer, you might want to explore video capabilities as well. Check out our guide on connecting your PS5 to a laptop for an enhanced gaming experience.
Why Choose PlayStation Party Chat Over Other Platforms When Streaming to PC?
We’ve previously discussed Discord as an alternative voice chat platform for PC users (you can even personalize Discord and change the Discord background theme).
This might lead you to wonder if it’s worth the effort to set up PlayStation Party Chat on your PC. Let’s delve deeper into the advantages of PlayStation Party Chat.
While it’s possible to use other voice chat platforms when streaming your PS4 or PS5 gameplay via Remote Play on your computer, you may ask yourself, “why bother?” Issues like Valorant Voice Chat not working and challenges with COD voice chat are well-known.
PlayStation Party Chat on PC is essentially a feature within the Remote Play app, designed to work seamlessly alongside the app’s streaming function. This means it shouldn’t significantly burden your computer while streaming gameplay, nor will it compromise the stream’s quality or cause lag during multiplayer matches.
However, this might not be the case with third-party programs, which could potentially hinder your Remote Play experience. This mainly depends on your computer hardware and the compatibility of the program in question. As most gamers know, bottlenecks can be a common issue.
Furthermore, PlayStation Party Chat on PC provides a direct voice connection to all your friends, consolidating everyone in one convenient location. This eliminates the need for extra steps to connect on other platforms.
On the topic of other platforms, are you struggling to enable cross-play in Minecraft?
If so, we have a solution for the frustrating Minecraft aka.ms/remote connect error.
FAQ
Can I use PlayStation Party Chat on PC without Remote Play?
No, PlayStation Party Chat on PC is a feature within the Remote Play app, and it requires the app to be installed and set up on your computer.
Is PlayStation Party Chat compatible with both PS4 and PS5 consoles?
Yes, PlayStation Party Chat works with both PS4 and PS5 consoles.
Will using PlayStation Party Chat on PC affect my game’s performance?
No, PlayStation Party Chat is designed to work seamlessly with the Remote Play app’s streaming function, so it shouldn’t impact your gameplay performance.
Can I use other voice chat platforms while streaming PS4 or PS5 gameplay via Remote Play?
Although it’s technically possible, using third-party voice chat platforms could potentially hinder your Remote Play experience, depending on your computer hardware and program compatibility.
Is PlayStation Party Chat available on Android and iOS devices?
Yes, PlayStation Party Chat is supported on both Android (version 7.0 or above) and iOS (version 12.1 or above) devices.
Do I need a specific type of cable to connect my PS4 or PS5 controller to my PC for Remote Play?
For a wired connection, you’ll need a USB-C to USB-A cable for the PS5 controller or a USB-C to USB-C cable if your computer has a USB-C port. If you want a wireless connection and your computer doesn’t have a built-in Bluetooth receiver, you’ll need an external adapter.
Can I use PlayStation Party Chat on PC while my console is in sleep mode?
Yes, you can use PlayStation Party Chat on PC with your console in sleep mode, as long as “Enable Turning on PS4/PS5 from Network” is active in your console settings.
Conclusion
In conclusion, PlayStation Party Chat on PC offers a seamless, integrated solution for voice communication while streaming your PS4 or PS5 gameplay via Remote Play.
With its compatibility across various devices and minimal impact on performance, it proves to be a reliable option for gamers who wish to chat with their friends during multiplayer matches.
By following our step-by-step guide and addressing the FAQs, you should be well-equipped to enjoy the benefits of PlayStation Party Chat on your PC.
So, gather your friends, get connected, and dive into an enhanced gaming experience with the convenience of PlayStation Party Chat right on your computer. Happy gaming!
Related Posts:
- How To Find Roku TV IP Address Without Remote? -…
- How to Make Valorant Account? - Step By Step Guide
- Mastering the Art of Essay Commentary: A Step-by-Step Guide
- How To Connect Computer To Wifi Without Cable? Step…
- Does Ring Doorbell Work With Google Home? Step by…
- 10 Best WiFi Extender for Frontier, Verizon FiOs…